Anleitung Einfügen von Bildern in Beiträge oder Kommentare
So fügt ihr ein Bild in einen Beitrag oder Kommentar ein:
Wichtig: Diese Anleitung gilt so nur für Clubmitglieder! Forenteilnehmer können keine Bilder auf unseren Server laden! Siehe auch Hinweis unter 2.
1. Den Bilder-Knopf oben anklicken

2. 'Server durchsuchen' anklicken
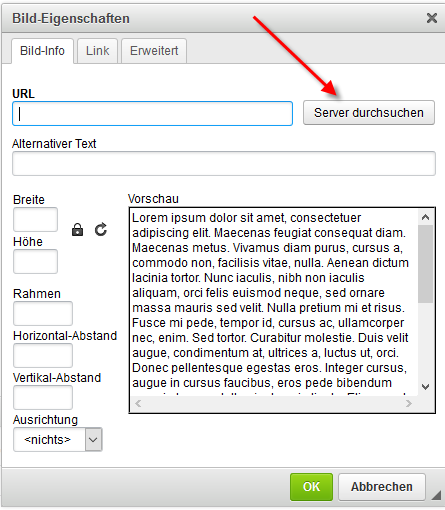
Clubmitglieder: Weiterlesen bei Punkt 3!
(Forenteilnehmer dagegen haben den Knopf 'Server durchsuchen' nicht. Sie wählen hier den Reiter 'Link' an und tragen ihren Externes-Bild-Link ein. Damit ist der Vorgang für ein verlinktes externes Bild schon beendet. Unbedingt beachten: Die maximale Breite eines verlinkten Bildes darf 750 Pixel betragen!!)
3. Es erscheint der 'Datei-Manager' (ähnlich Windows-Explorer / Mac-Finder), der euren privaten Ordner auf unserem Server anzeigt. Dort oben links auf den Knopf 'Upload' klicken:
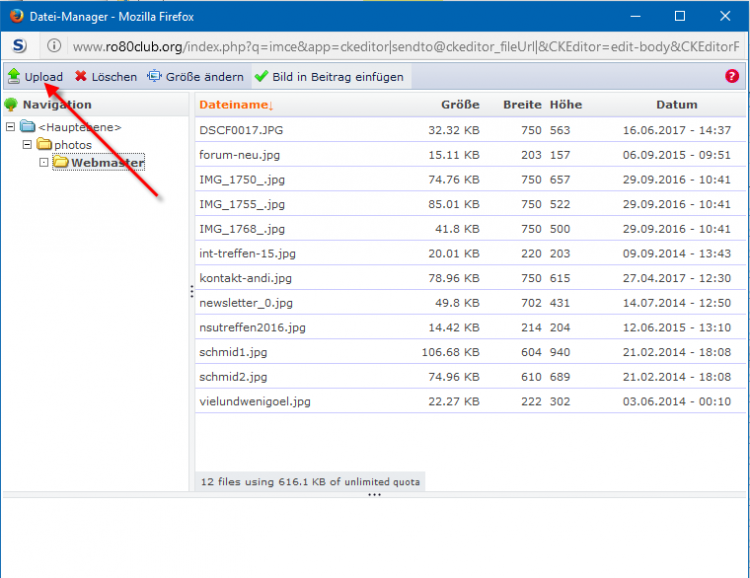
4. In dem nun eingeblendeten Eingabefeld 'Durchsuchen' anklicken:
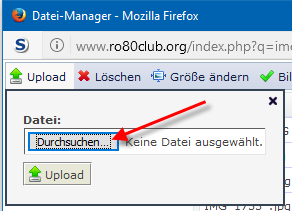
5. Es geht ein Fenster auf, das die Dateien auf eurem Rechner anzeigt (Windows-Explorer / Mac-Finder).
Das sieht so oder ähnlich aus:
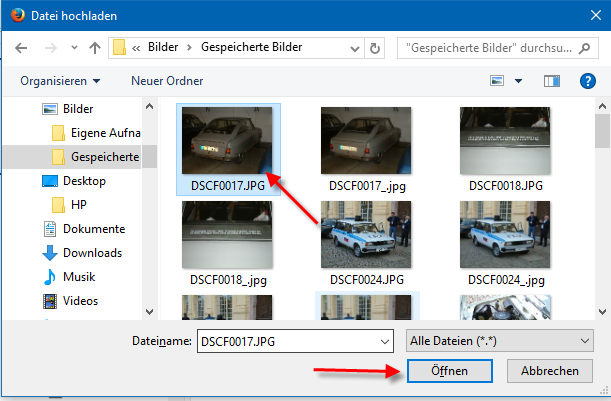
Dort könnt ihr jeweils ein Bild auswählen und 'Öffnen' anklicken.
6. 'Upload' anklicken, um das Bild hochzuladen:

Solltet ihr mehrere Bilder einfügen wollen: Am besten die Punkte 4-6 an dieser Stelle so oft wiederholen, bis ihr alle Bilder hochgeladen habt.
Dann das Upload-Fenster schließen:
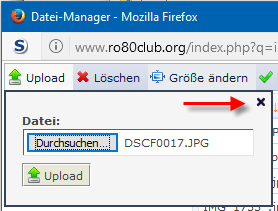
7. Das letzte hochgeladene Bild ist jetzt in der Liste markiert und mit 'Bild in Beitrag einfügen' oder per Doppelklick auf den Eintrag wird das Datei-Manager-Fenster wieder geschlossen.
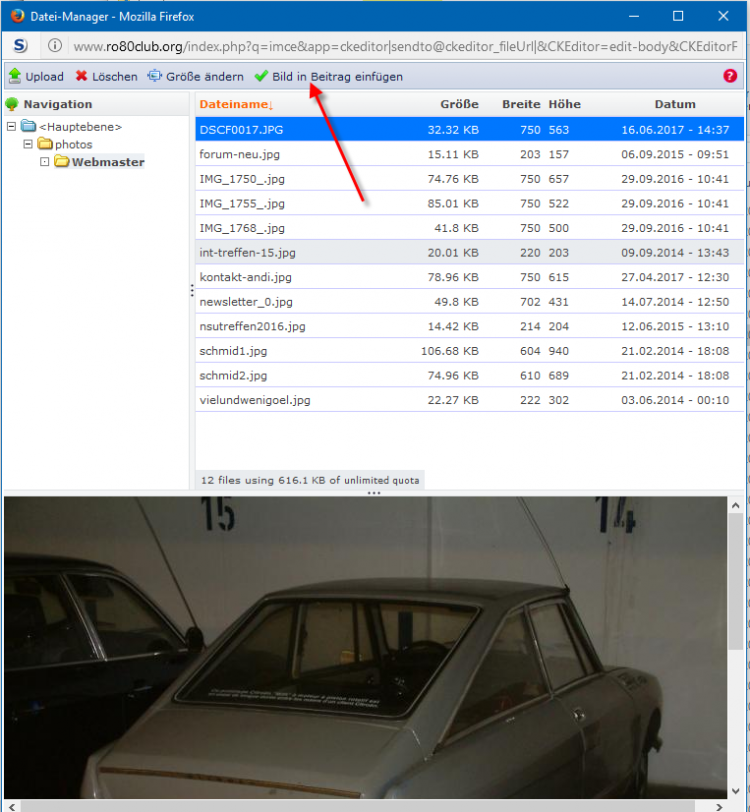
8. Ihr seid jetzt wieder bei dem Fenster von Punkt 2. Das Bild wird in euren Beitrag nun endgültig eingefügt, wenn ihr noch einmal unten mit 'Ok' bestätigt.
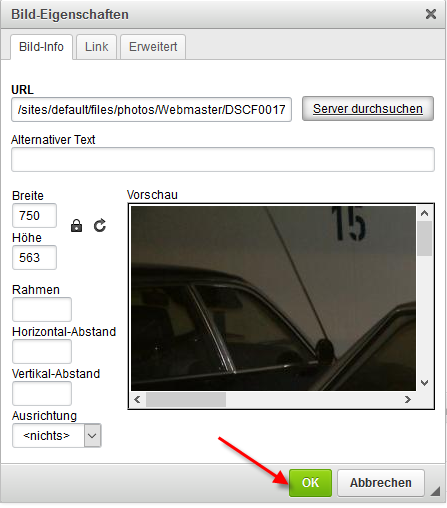
Das war's schon!
- Anmelden oder Registrieren um Kommentare zu schreiben
